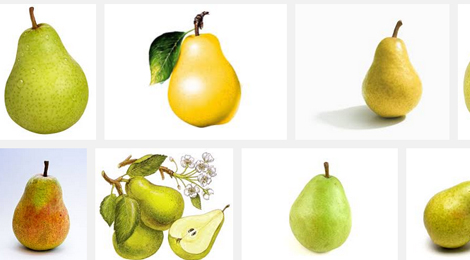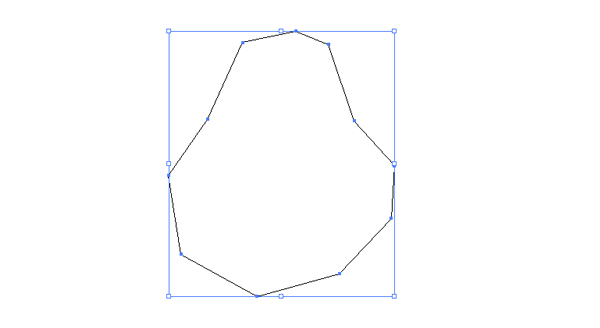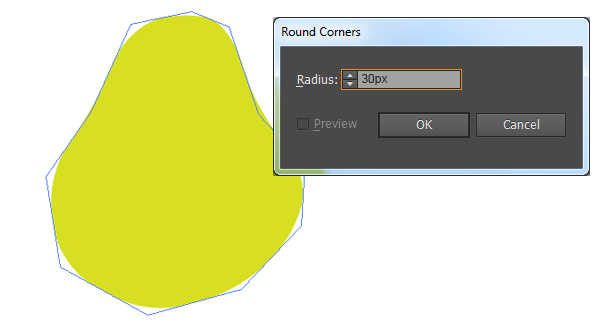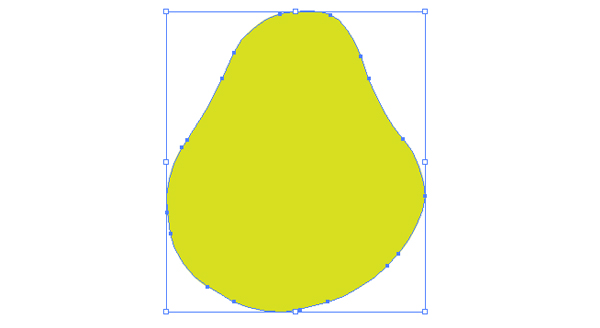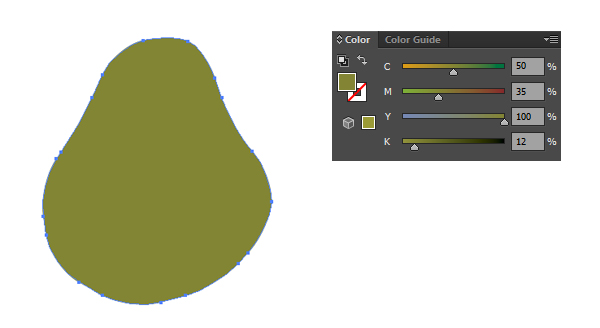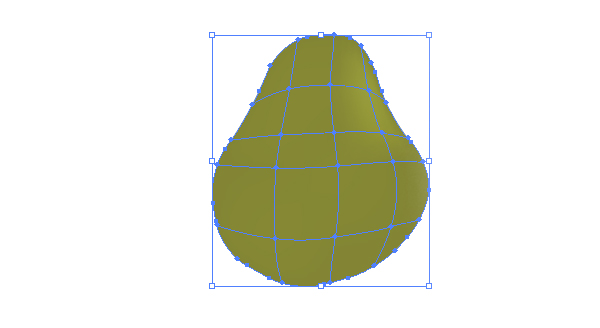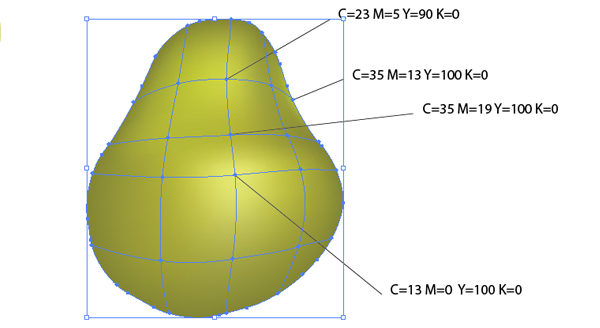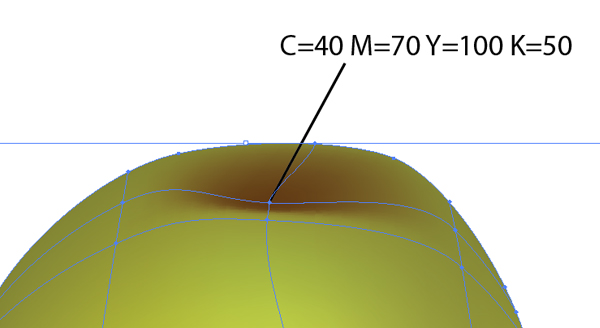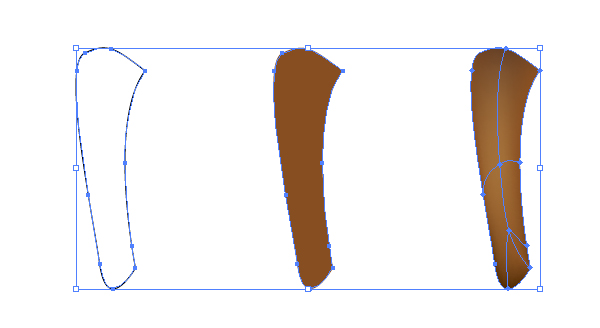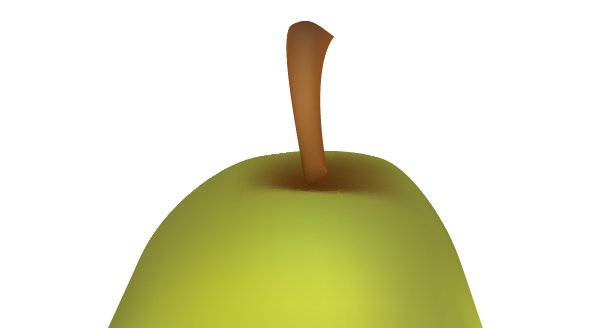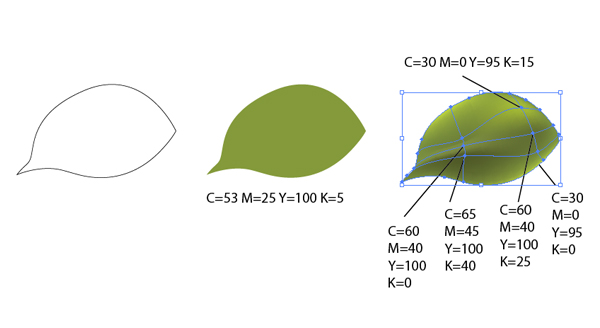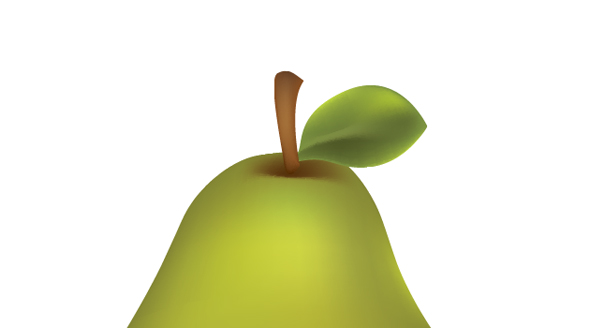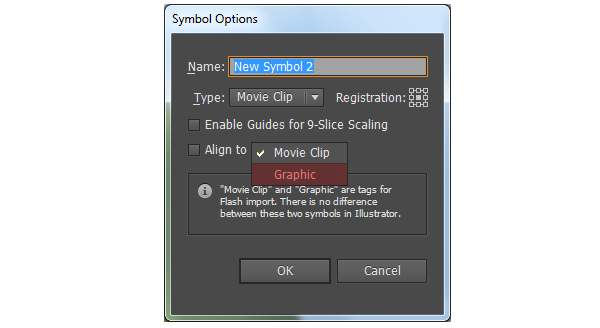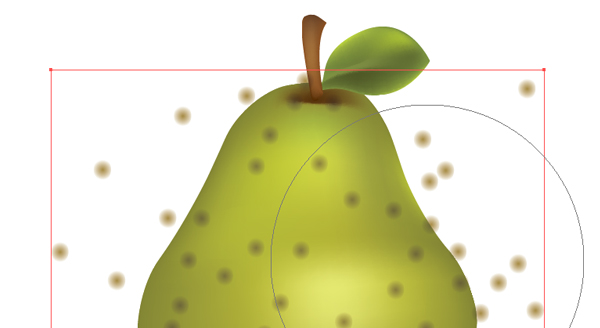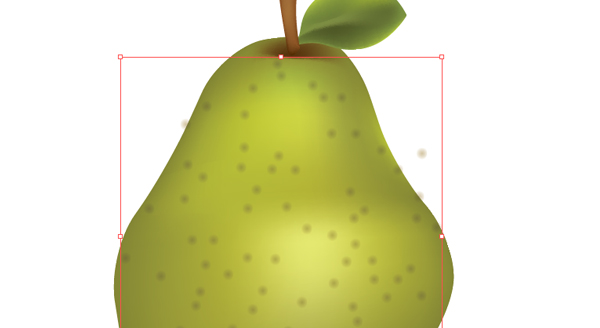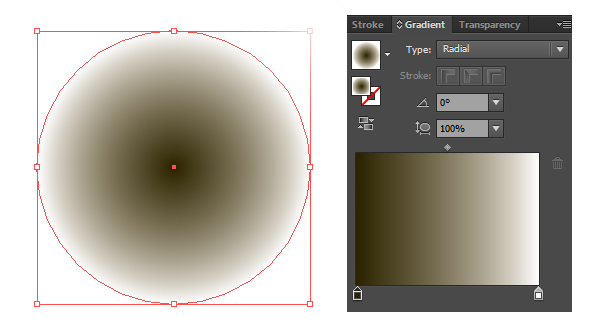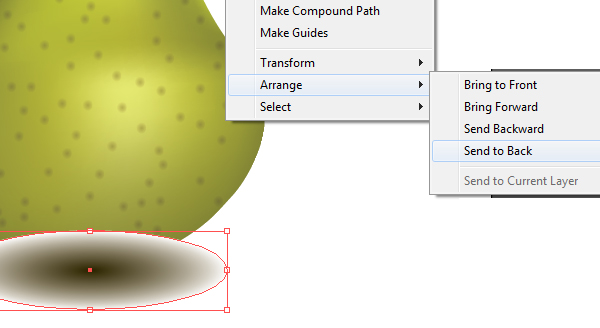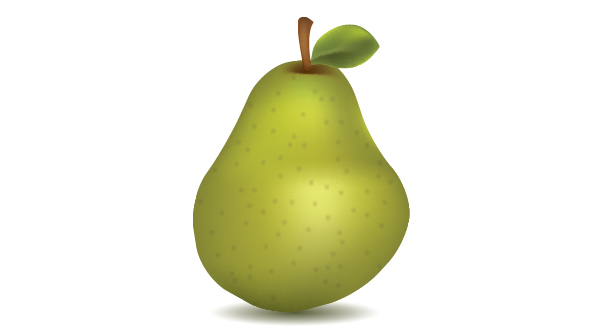In today’s tutorial we will show you how to create a realistic delicious pear in Adobe Illustrator CS6. There is no problem, if you have other version of Adobe Illustrator, because most of the steps we use can be reproduced in older versions too. In this tutorial you will learn how to use the Mesh Tool (U), the Symbol Panel and the Symbol Sprayer Tool (Shift + S).
First of all, let’s do a little research about this delicious fruit we want to create.
Well it’s not symmetric, every point of it’s surface has another color and there are lots of dark dots, what do we do?
1. Create a new document, with 800x600px size, CMYK Color Mode. Draw a polygon shape with the Pen tool (P).
2. Go to Effect -> Stylize -> Round corners. We used 30px radius, but you can use other value you like. If you pressed OK, but you want to edit again, go to Windows -> Appearance panel click on the Round Corners and edit the Radius until you like what you have.
3. You can edit the object’s form, by moving the points, with the Direct Selection Tool (A). After you move them, it will apply the roundness, so you can play with it, until you are satisfied by the results. Then go to Object -> Expand Appearance.
4. We have now the body of the pear. To make it realistic, we have to color it. Fill the object with a base color, use C=50, M=35, Y=100, K=12.
5. Select the Mesh Tool (U), and place some points to the object as you see on the image bellow.
6. You can change the color of every single point as you place them, or after you’ve finished, select them one by one with the Direct Selection Tool(A) and edit their color.
7. Continue to place new points on the upper side of the object.
8. Select the Pen Tool (P) and create another polygon. Fill it with a brown color, C=35 M=70 Y=100 K=30. Select the Mesh Tool, and color the object as you see on the image below.
9. Place the new object over the first one.
[wp_ad_camp_2]
10. Let’s create the leaf! With the Pen Tool (P) create the shape, fill it with a green color, and finish with the Mesh Tool (M) as you did before.
11. Place the leaf to its place. Go to Object -> Arrange -> Send Backward or press Ctrl + [, to send behind the second object.
12. We need those dots we saw on the beginning of this tutorial. Create a small circle with the Ellipse Tool (L) and fill it with gradient of C=40 M=90 Y=45 K=0 to white (C=0 M=0 Y=0 K=0). On the Window -> Transparency Panel set the Opacity to 40%.
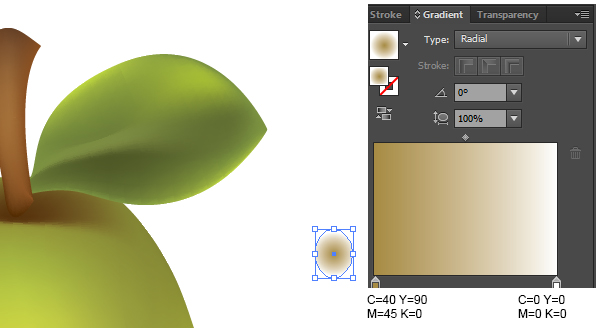 13. Click to the ellipse and drag to the Window -> Symbols Panel as a Graphic.
13. Click to the ellipse and drag to the Window -> Symbols Panel as a Graphic.
14. On the Symbol Panel select the newly added object, the select the Symbol Sprayer Tool (Shift + S). Spray the little circles everywhere on the pear’s surface.
15. It’s ok, if you spray a larger region, because you will shrink the dots. You have edit the symbol, by double clicking it on the Symbols Panel. On the Transparency Panel set the Opacity to 50% or as you like. After you finish editing, double click on the blank space of the work area to exit from symbol editing mode. To continue spraying, just select the sprayed dots, then the Symbol Sprayer Tool and finish spraying the pear.
16. Go to Object -> Expand and press OK. You can now remove the unnecessary dots, or move them if needed. If you edit the symbol on the Symbol Panel the dots will still change its properties so you don’t have to edit one by one.
17. Create a circle with the Ellipse Tool and fill it with a gradient of black to white, or a dark green to white.
18. Compress the object so you get an ellipse. Place it behind the pear, by selecting Object -> Arrange -> Send to Back. This is the shadow.
19. Aaaand you’re done! You can use the same technique to create an apple or other delicious fruits.
Note: This work was created using CMYK color mode, so if you want to use it for your online (not print) projects, you need to set RGB color mode while exporting to image.
What do you think about this tutorial? We are curious about your thoughts.
You can download the vector file to use in your works and projects.