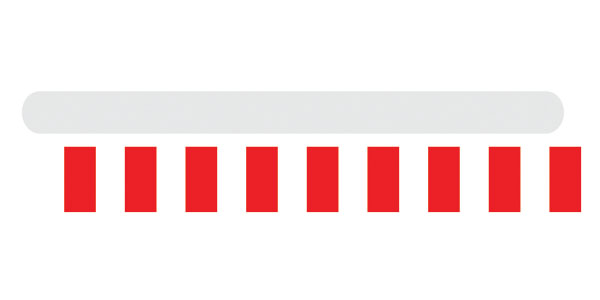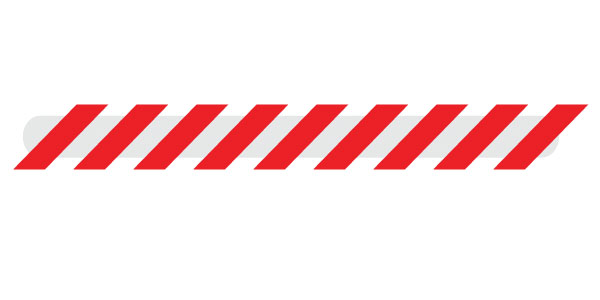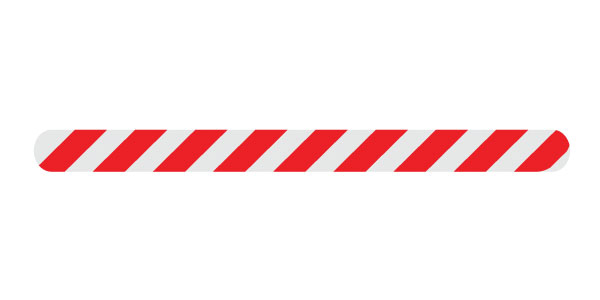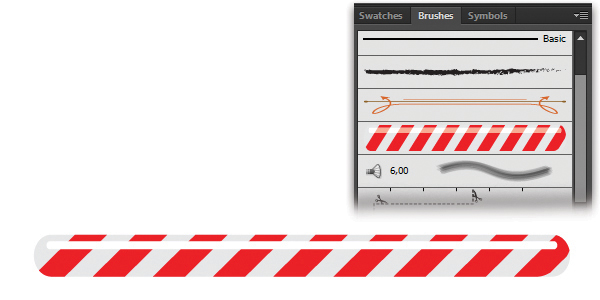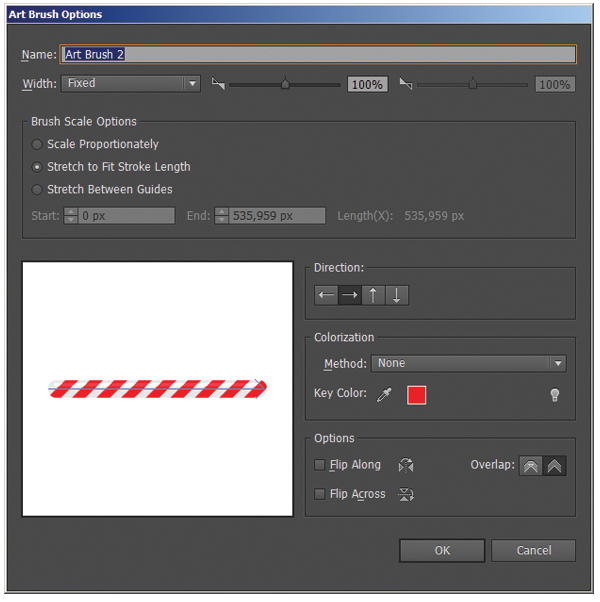Who doesn’t love candy? Who can withstand that colored, delicious sweetness that makes your mouth water? Today I will show you how to create two delicious candy vectors and lollipop vectors using the basic tool and the Brush Strokes Panel. You will learn to create some basic shapes, spirals, create new brushes, and then edit them to perfect sweetness. Let’s get started!
Step 1
Create an artboard that is 800 x 600px. Select CMYK color mode, Screen (72ppi) and make sure that the “Align New Objects to Pixel Grid” box is unchecked before your click OK.
Step 2
Create a Rectangle with the Rectangle Tool (M). Set its size to width=540px and height 40px. Go to Effect -> Stylize -> Round Corners. Set the Radius to 20px. Fill it with a light gray color. Create a rectangle with the Rectangle Tool (M). Duplicate the rectangle: start dragging while pressing the Alt Key. Press Ctrl +D to repeat the previous step, …and again, until you have the right amount of rectangles. Select all of them and fill them with red.
Step 3
While the rectangles are still selected, go to Object -> Transform -> Shear, set the Shear Angle to 45°, then press OK. You can experiment with other angles, in this case check thePreview box to see the result. Now group the red objects together (Select all of them and press Ctrl + G), then place them over the rounded rectangle.
Step 4
Select the rounded rectangle, and place a copy to the Clipboard (Ctrl +C). You will need it later. Select the group and the rounded rectangle and intersect them (Window -> Pathfinder Panel -> Intersect) while pressing the Alt Key. On the Pathfinder Panel press Expand. Press Ctrl + B to paste the object from the Clipboard behind the red objects. You should see something like on the image below.
Step 5
Create a new rounded rectangle (w=510px / h=8px), fill it with white and place it over the other objects and set its Blending Mode (Window -> Transparency Panel) to Overlay. Select all objects and group them together. Now drag the group over the Window -> Brushes Panel.
Step 6
Select Art Brush as the new Brush type, press OK. On the Art Brush Options dialog you can set the new brush properties. In our case you can use the basic settings, so just Press the OK button.
… (read more on vectips) …
Step 12
Here are the results of today’s work.